Troubleshoot HDMI Sources on Minimod2
1) Before doing any troubleshooting on the HDMI source connection please confirm the following:
- Disconnect any HDMI Source from your Minimod2
- Check the ON-AIR green light on the Minimod2 is on
- Check on the Minimod2 color display the channel are what you need
- if you still need to set the minimod2 channel click here - Confirm if you see the Color Bars Test signal of the Minimod2+ on your TV like this
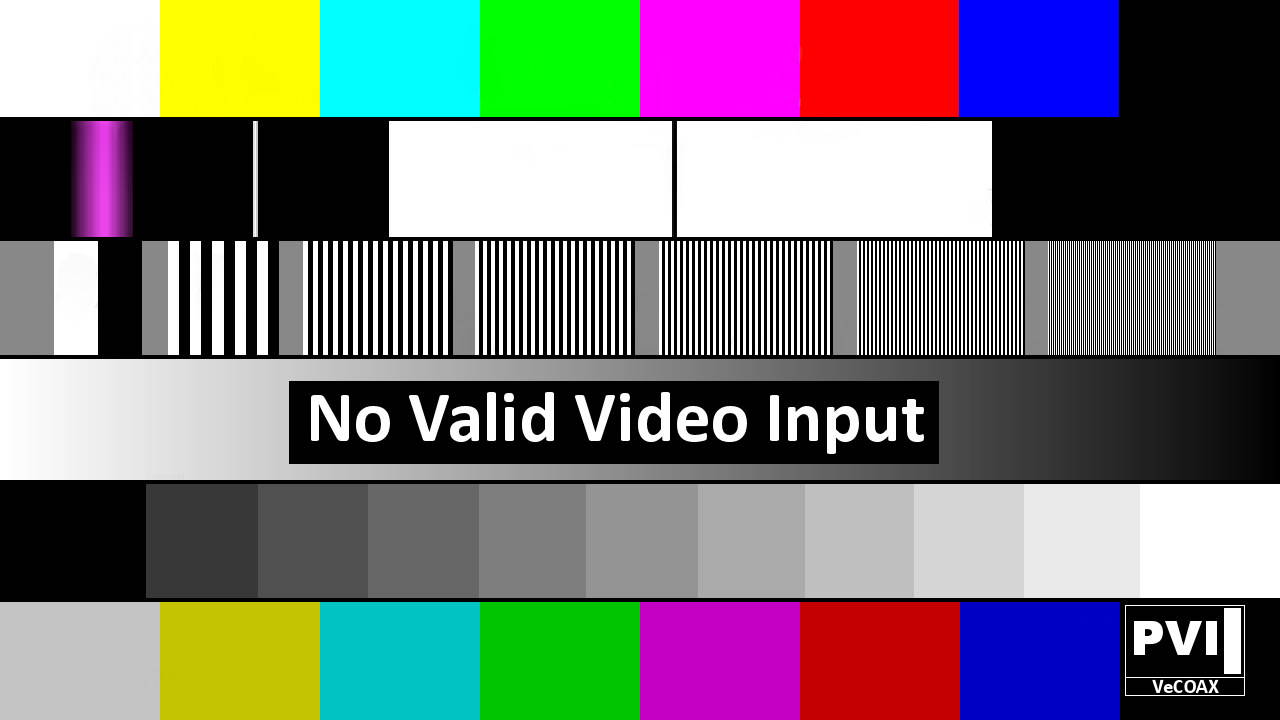
- If you cannot see the Color Bars on your TV from the Minimod2 please Start Over with the Single Unit Quick Installation clicking here
2) If you can see the Color Bars Test Signal from the Minimod2+ on your TV proceed as following:
- Connect Your HDMI video source to the Minimod2+ Input
- The On-Air led goes off for few seconds then turn on again
- You should see Your HDMI on the TV in place of the color bars
3) If you cannot see your HDMI source in place of the Color Bars do the following steps:
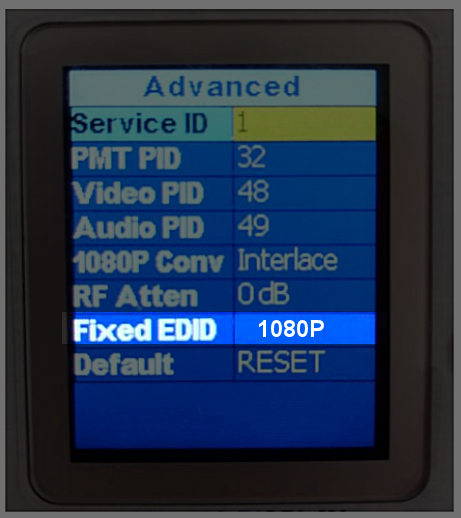
(1) From the Main Menu
click ENTER >
click ADVANCED >
set FIXED EDID > 1080p
Turn Off / On your video source and check to see if now the HDMI is working
If not, Proceed to next STEP (2)

(2) From the Main Menu
click ENTER >click ADVANCED >
set FIXED EDID > 1080i
Turn Off / On your video source and check to see if now the HDMI is working
If not, Proceed to next STEP (3)
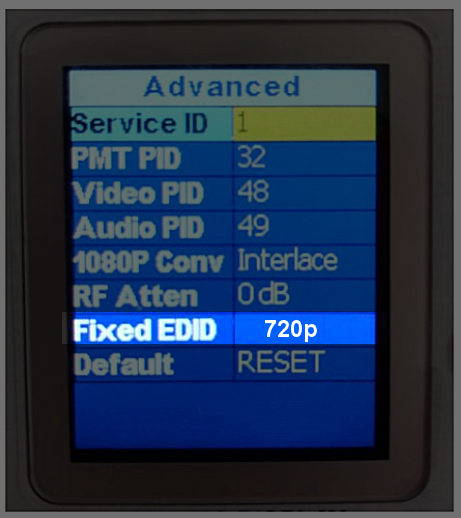
(3) From the Main Menu
click ENTER >click ADVANCED >
set FIXED EDID > 720p
Turn Off / On your video source and check to see if now the HDMI is working
If not, Proceed to next STEP
4) If you still cannot see your HDMI source in place of the Color Bars do the following steps:
Use another HDMI source to do the test such as a DVD PLAYER, APPLE TV, ROKU Player, BLUERAY PLAYER, AMAZON TV.
DO NOT USE A Computer, or a Game console, or any software driven video device.
Use only a regular TV video source
Proceed as below:
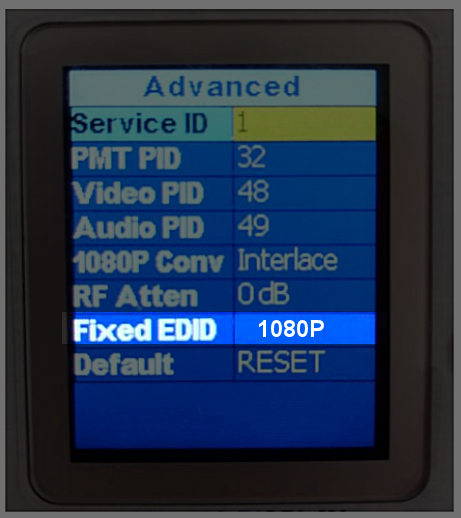
(1) From the Main Menu
click ENTER >
click ADVANCED >
set FIXED EDID > 1080p
Turn Off / On your video source and check to see if now the HDMI is working
If not, Proceed to next STEP (2)

(2) From the Main Menu
click ENTER >click ADVANCED >
set FIXED EDID > 1080i
Turn Off / On your video source and check to see if now the HDMI is working
If not, Proceed to next STEP (3)
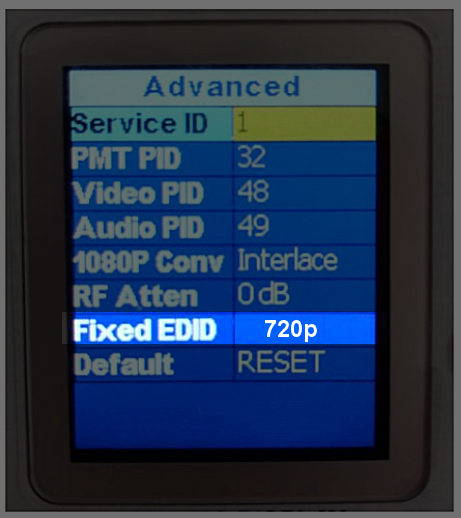
(3) From the Main Menu
click ENTER >click ADVANCED >
set FIXED EDID > 720p
Turn Off / On your video source and check to see if now the HDMI is working
If not, Proceed to next STEP
IMPORTANT: If by using one of these HDMI TV Video sources (NOT A COMPUTER) you can see the HDMI, it means you need to adjust the other non working HDMI source to output a proper TV compatible format same as the working one.
If it is a computer, please check the output refresh rate, upgrade the firmware of the video card, disable Non-TV resolution etc.
If the format is made same as the working HDMI source TV standard, it will work the same.
IMPORTANT: When using a Satellite or cable Set Top Box we strongly recommend to use a FIXED EDID such as 1080p or 1080i or 720P for the best performances.
About Computer HDMI connection
To Transmit your computer HDMI to the television over coax,
your computer HDMI output must be set with a TV Broadcasting compatible format,
so your TV DECODER CAN RECEIVE IT.
Please set your computer HDMI output the same as the working HDMI source as per the test above
so your computer will work the same.
In general, the OVER COAX TRANSMISSION REQUIRES:
- 1080p or 1080i 0r 720p
- 29.97 or 59.94 frames per second NTSC
- 4:2:0 8bit ONLY - (NO 4:2:2 - NO 4:4:4)
- PCM Audio STEREO
If your computer HDMI output cannot do the regular HDMI format as above,
please consider using a USB to HDMI external HDMI adapter that support this.
Mainly, use an external secondary HDMI converter for your PC
which supports standard consumer electronics TV broadcasting format as above

